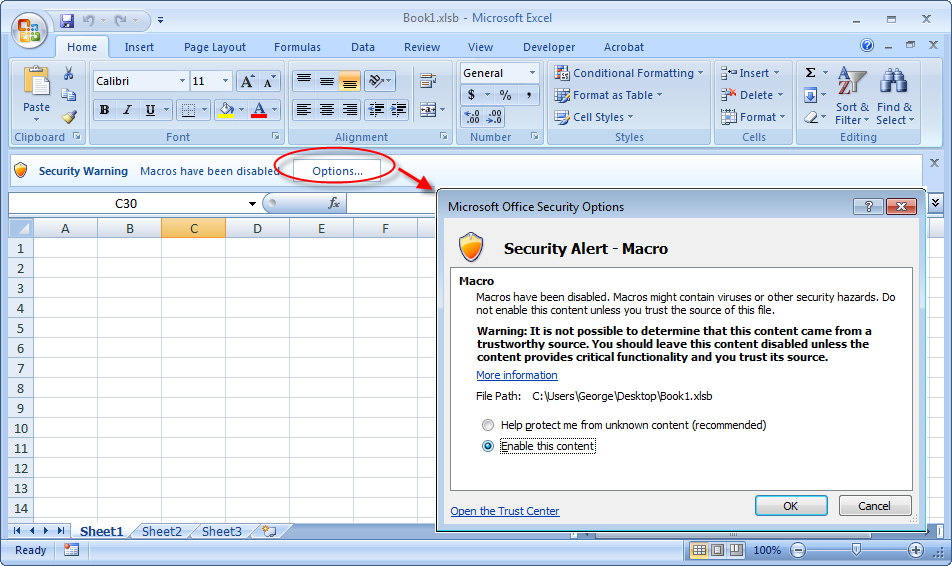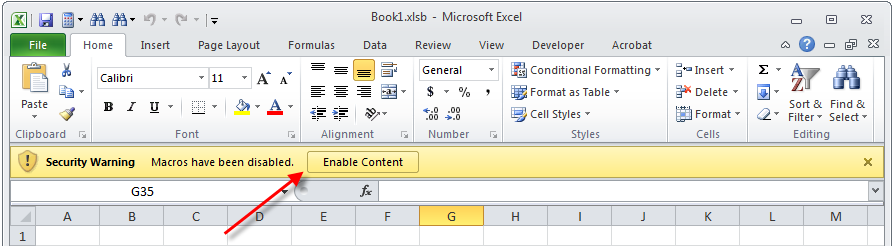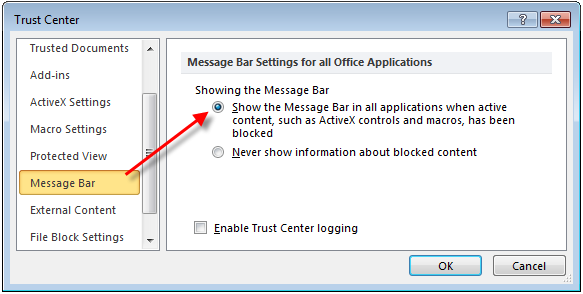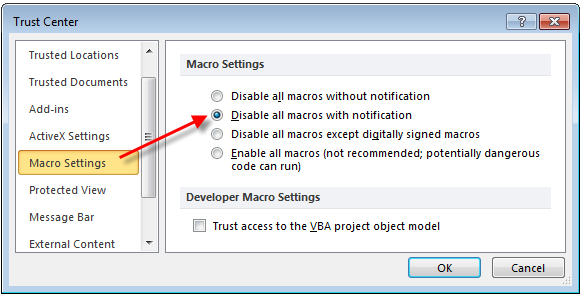How to Enable Macros in Excel
Applies to Excel templates: "Georges Budget for Excel", "Georges Excel Checkbook Register" and Georges Monthly Budget Spreadsheet
(back to All Support Topics)
Video: How to Enable Macros in Excel in 60 seconds or less (Mac users see description below video)
Quick Two Steps to Enable Macros :
Step 1: Windows PC computers only (skip to Step 2, if using a Mac computer). Open File Explorer (Windows Explorer) and find the Excel file that you purchased and downloaded. Without opening the Excel file, right click on the Excel file and in the window that opens, click PROPERTIES, and then in the window that opens, click the GENERAL tab, and then put a checkmark in the box next to Unblock (or click Unblock box if there is no box to put a checkmark). Then click APPLY. and then click OK. See image below for example.

If needed, here are the detailed instructions of how to unblock Excel file
Step 2: Open the Excel file that you purchased and downloaded and then click "Enable Content" as noted in the image below:

You should now be able to use the Excel file and macros. Please note that if you move or rename the Excel file, you will have to enable the macros again. If you are still not able to use the macros and are getting "macros not enabled" messages, then follow the options below.
End of Two Quick Steps to Enable Macros.
What are Macros?
Microsoft Excel macros use visual basic for applications programming (VBA macros) to automate and add more functionality to Microsoft Excel Spreadsheets.
Macros can be enabled or disabled and depending on your Excel security settings, macros are typically disabled when you first open an Excel file.
Macros must be enabled for "Georges Budget for Excel" / "Georges Excel Checkbook Register" to work properly. If you see the following messages, then macros need to be enabled.


What is Protected View?
Note: In Excel 2010, Excel 2013, Excel 2016, Excel 2019, Excel 2021 and Excel for Microsoft 365 there is another security feature known as Protected View. When you open "Georges Budget for Excel" / "Georges Excel Checkbook Register", you might see a highlighted message bar under the Excel Ribbon which says: "Protected View: This file originated from an Internet location and might be unsafe." Click the button that says "Enable Editing". Then continue to the steps below.

or

How to Unblock Macros so you can use them:
If you open the Excel file that you purchased and see the message bar under the Excel Ribbon (menu) stating: "Security Risk. Microsoft has blocked macros from running because the source of this file is untrusted." as noted in the image below:

Then close the Excel file and follow the steps in the following help link: How to unblock Macros in Excel file:
After Unblocking the Excel file, you can now open the Excel file and enable macros as noted in the instruction below. Note: (You do not have to unblock the Excel file if you are using a MAC computer, as this does not apply to MAC computers)
How to Enable Macros
To enable macros on "Georges Budget for Excel" / "Georges Excel Checkbook Register" choose one of the 3 options below: (Note: Option 1 is a simple quick option)
-
(Option 1) If you open "Georges Budget for Excel" / "Georges Excel Checkbook Register" and see a warning message under the Excel Ribbon that says "Security Warning: Some active content has been disabled" or "Security Warning Macros have been disabled" then in Excel 2007, click the Options button next to this warning message. Then select "Enable this content."
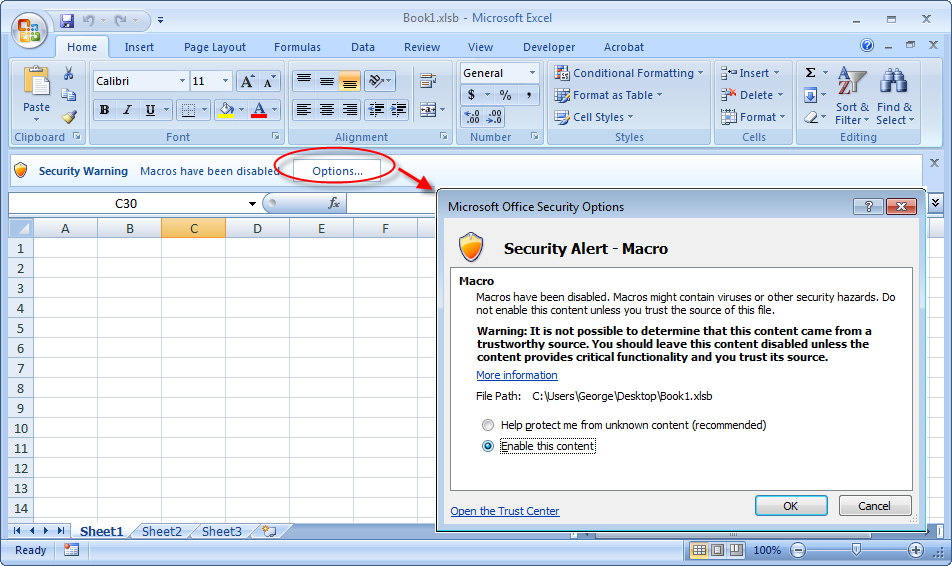
In Excel 2010, Excel 2013, Excel 2016, Excel 2019, Excel 2021, and Excel for Microsoft 365 click the button that says "Enable Content." The Excel file is now a "Trusted Document" and its macros are now enabled and the next time you open the file, you will not have to enable the macros again unless you move the location of the file to another folder or rename the Excel file.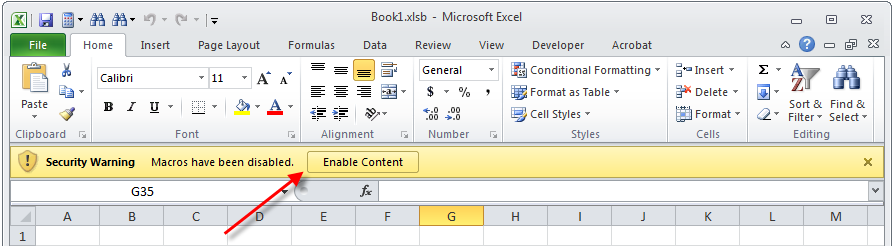
- (Option 2) If you do not see any warning message after opening "Georges Budget for Excel" / "Georges Excel Checkbook Register" and the macros are not enabled then follow these steps:
- Close "Georges Budget for Excel" / "Georges Excel Checkbook Register" if you already opened it but leave the Excel program open.
- Click the Microsoft Office button (in Excel 2007) or the File Tab (in Excel 2010, Excel 2013, Excel 2016, Excel 2019, Excel 2021, Excel for Microsoft 365) in the upper left hand corner. Then click Excel Options (in Excel 2007) or Options (in Excel 2010, Excel 2013, Excel 2016, Excel 2019, Excel 2021). Then click Trust Center. Then click Trust Center Settings. Then click Message Bar.
- Then select "Show Message Bar in all applications when content has been blocked"
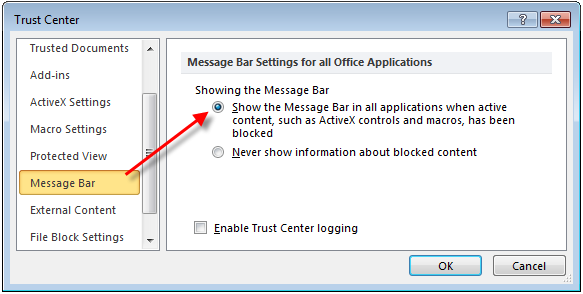
- Then click Macro Settings. Then select "Disable all macros with notification"
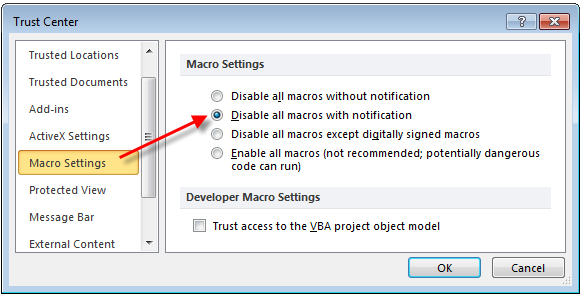
- Then click OK and OK again on the next window.
- Reopen "Georges Budget for Excel" / "Georges Excel Checkbook Register" and look for the Security warning message under the Excel Ribbon that says "Security warning some active content has been disabled" or "Security Warning Macros have been disabled." In Excel 2007, click the Options button next to this warning message. Then select "Enable this content." In Excel 2010, Excel 2013, Excel 2016, Excel 2019, Excel 2021, and Excel for Microsoft 365 click the button that says "Enable Content."
- See option 3 below for a different solution using trusted locations.
- (Option 3) To automatically enable macros on "Georges Budget for Excel" / "Georges Excel Checkbook Register" each time it is opened, use a Trusted Location following the steps below:
- Close "Georges Budget for Excel" / "Georges Excel Checkbook Register" if you already opened it but leave the Excel program open.
- Click the Microsoft Office button (in Excel 2007) or the File Tab (in Excel 2010, Excel 2013, Excel 2016, Excel 2019, Excel 2021, Excel for Microsoft 365) in the upper left hand corner. Then click Excel Options (in Excel 2007) or Options (in Excel 2010, Excel 2013, Excel 2016, Excel 2019, Excel 2021, Excel for Microsoft 365). Then click Trust Center. Then click Trust Center Settings. Then click Trusted Locations.
- Then click Add New Location and select the path to the location where you are going to store "Georges Budget for Excel" / "Georges Excel Checkbook Register" by selecting Browse and choosing the directory path and selecting OK.
- Then click OK 3 more times in the following dialog windows.
- Note: The steps for option 3 only have to be done once, and then any Excel files at that directory path / location will be enabled to run macros each time it is opened.
- Make sure that if you have other files in that path / location that the files are trusted by you as safe to open with macros enabled.
- See Microsoft Excel Help for more information on trusted locations and enabling macros.
If you have "Enable all macros" checked in Macro Settings of the Trust Center in Excel Options, then the macros in an Excel file will automatically be enabled when you open an Excel file that contains macros and there will be no macro warning message regarding enabling macros. Checking this "Enable all Macros" setting is not recommended because potentially dangerous code can run without any warning.
More Information from Microsoft's Website
See Microsoft's website for more information on enabling macros and protected view in Excel spreadsheets. Also, see Microsoft's support information related to trusted documents and using trusted locations with Excel files.
Macros Run on Open and Closing of File
When you enable macros and "Georges Budget for Excel" / "Georges Excel Checkbook Register" opens and properly runs those macros, certain Excel default settings will be changed. These changed settings will apply to other Excel files you open if "Georges Budget for Excel" / "Georges Excel Checkbook Register" is open, unless you open those files in a different instance/session of Excel. Excels default settings will be changed to the following settings each time "Georges Budget for Excel" / "Georges Excel Checkbook Register" is opened and its macros enabled.
- The drag and drop feature and fill handle will be turned off. (Use these steps for proper way on how copy in Excel using paste special values in the checkbook app)
- Background error-checking will be disabled.
- Include new rows and columns in table will be disabled.
- Fill Formulas in Tables to create calculated columns will be disabled.
- Show paste options buttons will be disabled.
- AutoRecover for this workbook only ("Georges Budget for Excel" / "Georges Excel Checkbook Register") will be disabled.
- Display AutoCorrect options will be disabled.
- After pressing Enter move selection to the Right (as opposed to down which is the default Excel setting). This makes it easier to enter transactions into the Excel checkbook registers.
If "Georges Budget for Excel" / "Georges Excel Checkbook Register" macros have been enabled and they properly execute and you then close "Georges Budget for Excel" / "Georges Excel Checkbook Register", the above changed settings will be restored to Excels default settings with exception of the AutoRecover for this workbook only ("Georges Budget for Excel" / "Georges Excel Checkbook Register").
(back to All Support Topics)